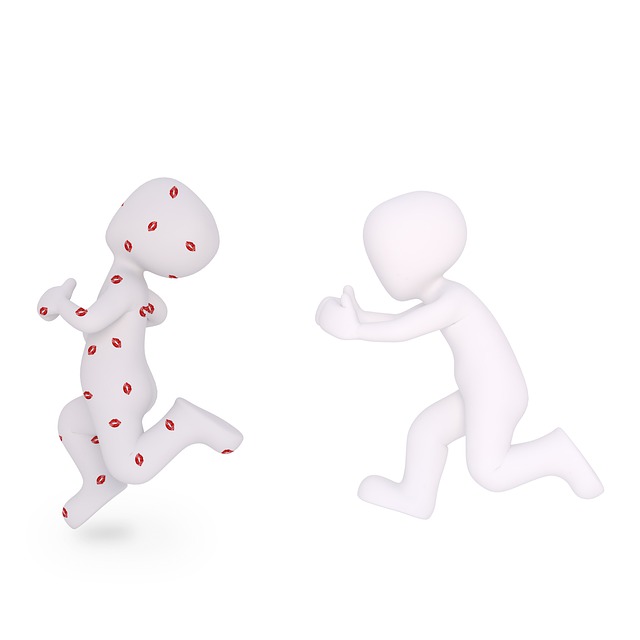
When you add a video to your Microsoft PowerPoint slideshow, the first frame of the clip displays by default until you play it. However, if this isn’t the thumbnail you want on your slide, we’ll show you how to change it.
RELATED: How to Add Multi-Color Text in PowerPoint
Use a Certain Frame as the Preview Image for a Video
Open your PowerPoint presentation, head to the slide containing the clip, and click the Play button on the video. When you see the frame that you want to use as the preview image, click the Pause button.
Go to the Video Format tab and select the Poster Frame drop-down arrow. Choose “Current Frame.”
You’ll then see the image that displays for the video on your slide update to the specific frame you picked. As you can see in the example below, this is a much nicer thumbnail for the video.
Use an Image as the Preview for a Video
Maybe you’d like to display a completely different image for the video thumbnail, like your company logo. Go to the slide containing the clip and click the video.
Open the Video Format tab, select the Poster Frame drop-down arrow, and pick “Image From File.”
You can choose an image from your computer, a stock image, an online picture, or an icon. Browse for the image you want to use, select it, and click “Insert.”
Now you’ll see that preview image for your video instead of the first frame. When you play your video during the presentation, the clip plays as normal.
Reset the Preview Image for a Video
If you decide later that you prefer to use that first frame as the preview image after all, it’s easy to change.
Select the clip and go to the Video Format tab. Click the Poster Frame drop-down arrow and pick “Reset.”
The preview image then returns to the default first frame.
When you present a video in your slideshow, the content normally speaks for itself. But making sure that the image displayed on the slide before the video plays can be just as important as the clip.
For more help with visuals in your PowerPoint presentation, take a look at how to share a slideshow with an embedded video or how to record your screen and insert that clip.
Source: https://www.howtogeek.com/775642/how-to-set-the-preview-image-for-a-video-in-microsoft-powerpoint/