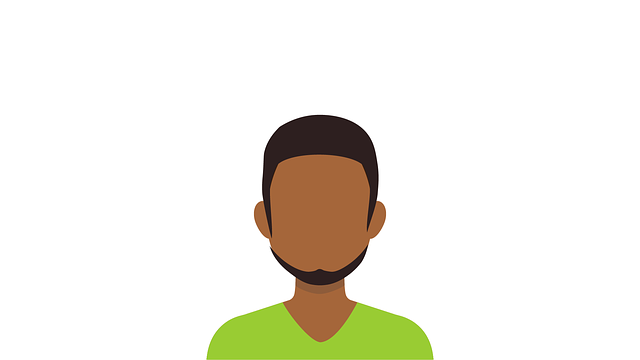
Hence, a to-the-point presentation with beautiful slides will help you manage the flow of your meeting and remind your audience of essential points. Also, adding slide transitions, charts, graphs, animations, and videos will further enhance your presentation.
Nowadays, templates have made the life of corporate workers easier. Creating slides from scratch is no longer an option to consider. SlideUpLift provides you with exceptionally well-designed Google Slides Themes! Now you can create visually enthralling presentations with ease. Find the right PowerPoint templates for your presentation from our huge array of PowerPoint templates.
However, with the present transition of global corporate sectors to online collaboration activities, what happens if you have a group presentation to work on? What if you get a task to work as a team on one presentation?
Worry not! Microsoft PowerPoint allows you to share your presentation, allowing others to easily make changes and modifications to that one presentation. The platform takes advantage of cloud technology and enables you to collaborate online. What’s more? All of this is super easy to handle and work with!
Here we are sharing with you the five best ways to make a collaborative presentation on Microsoft PowerPoint.
1 How to Share the Presentation?
What is the first thing to be done in a collaborative PowerPoint presentation? Of course! Share.
It is pretty simple, cloud-based, and secure to share your PowerPoint presentation. You need to enable the privileges to make the file accessible to others who intend to work on the file. Here’s a step-by-step guide to sharing your file:
- Click on your PowerPoint presentation and open the file.
- Locate and select the Share button on the window’s top right corner.
- PowerPoint will show you a prompt dialogue box asking you to save your file on SharePoint Online or OneDrive for business. You can choose from any one of these since both works similarly.
- Now you will be able to invite people to work on your file, either by email or by an URL.
- If you choose to email, enter the recipient’s email address. Next, allow the permissions and click the share option.
- If you choose the Get Link option, you can edit the access permissions and generate the link for sharing with collaborators.
2 Check Who Is Working on Which Part of the Presentation
Once other people start working on the presentation, you will be able to see their profile pictures and name in the top right corner of the window. Also, they will appear on the slide, and their terms and icons will appear next to the slide thumbnails.
This implies you can effortlessly see who is operating on which part of the presentation. Any and every change is going to save instantly and synced for everyone. Hence, you are assured of getting a seamless presentation design procedure.
3 Monitor and Track Changes
Conflicting edits are bound to occur when several people are working together. Whenever any collaborator edits the presentation, the host gets a notification. You can seamlessly track changes and monitor edits in real-time.
When you open the file, you can glimpse the unread modifications. All the details, including who did the editing and when it was saved, will be highlighted in the slides thumbnail panel.
In case of conflicting changes, PowerPoint displays both edits side by side before saving them. This allows you to address these conflicts and resolve them accordingly.
4 Easily Access the Previous Versions of the Presentation
The cloud-based PowerPoint presentation sharing also has a facility that allows you to retrieve the previous versions of your file. This will enable you to monitor the file changes over time. Also, this process is automatic and thus requires no separate effort from your end.
If you want to view the previous versions of your presentation, all you need to do is click on File, Info, and Version History.
5 Discuss and Negotiate in a Group Chat
Microsoft PowerPoint allows starting a chat while working on the presentation. Below are the steps you must follow:
- Find the co-author option next to share.
- Click on the Join Group Chat button, and you will be able to chat with your collaborators.
This makes the discussion of ideas super easy and convenient. However, the chat history isn’t saved. It’ll start a new chat altogether every time you close and open your chat.
Finally, you can write comments beside slides and edits. This can provide direct feedback on the slide and help jot down important discussion points.
All you need to do is to:
- Click on the Review tab.
- Click on New Comment and type your feedback.
- Once you post the comment, it will appear when you highlight the particular slide element.
Therefore, these are a few ways to share and create a collaborative PowerPoint presentation with your colleagues. Microsoft PowerPoint is one of the fairest forums to do so conveniently and efficiently.
Summing up
A PowerPoint presentation may seem pretty basic, but still one of the top choices for any business to convey any message. A good PowerPoint presentation can engage your target audience and will help you convert your potential lead into a potential client. So choose the right platform for an impeccable presentation.
Related Topics
- How To Screencast on Windows 10
- How to Use OneDrive for Office 365 on Desktop
- Fix Microsoft Outlook When Stuck on Loading Profile
- MySQL Performance Tuning: Top 5 Tips for Blazing Fast Queries
- 5 PDF Tricks You Should Know To Improve Document Productivity
Owais takes care of Hackread’s social media from the very first day. At the same time He is pursuing for chartered accountancy and doing part time freelance writing.